
In the Page: pulldown, select Define Custom… which will open a small dialog box asking you to name the new layout. While this seems deterministic, in my experience it will take a little trial and error to get the layout just right.
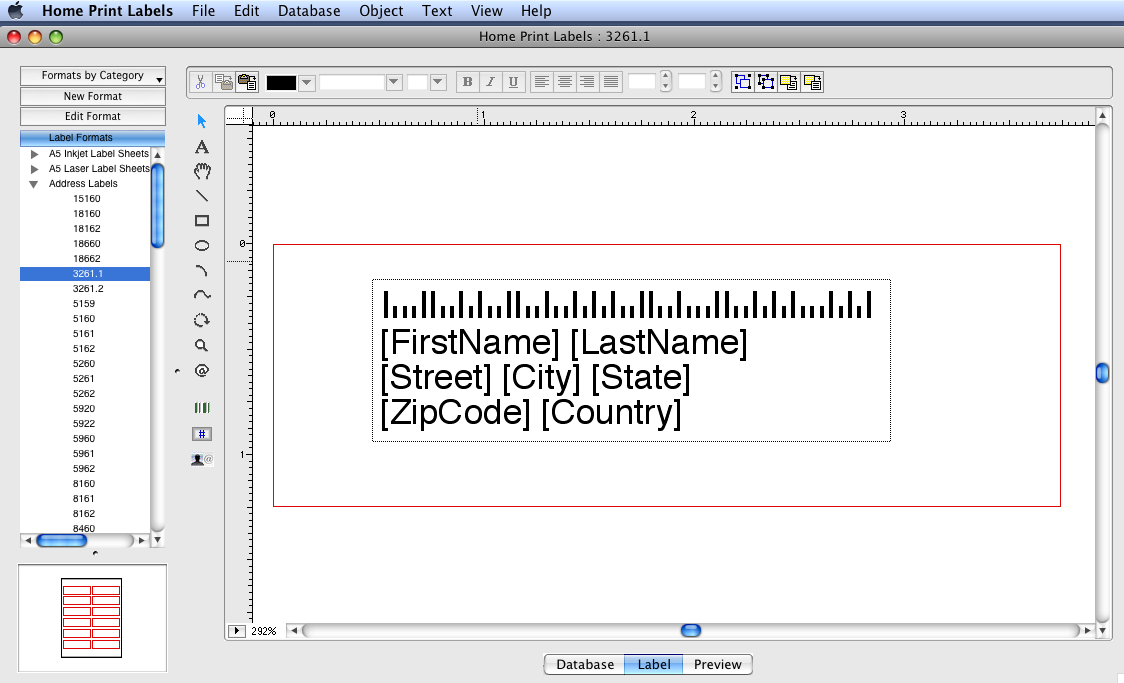
If your labels do not have an Avery number, don’t despair (much). The left side of the print window shows a preview of the labels: If you know the Avery number, select Avery Standard in the Page option (as shown) and the Avery number in the pulldown to the right (the example above shows Avery number 5161). Many sheets of labels are described by an Avery number on the box or carton which can be used in Address Book to indicate the layout of the mailing labels you have. The Style pulldown menu allows selecting Mailing Labels, Envelopes, and so on. The right side of this window contains configuration options as shown here: This tech-recipe describes printing mailing labels directly from Address Book.įrom the Address Book screen, select the addresses you wish to print (command-clicking to select multiple addresses).Ĭlick File -> Print… and you’ll see a print dialog window.
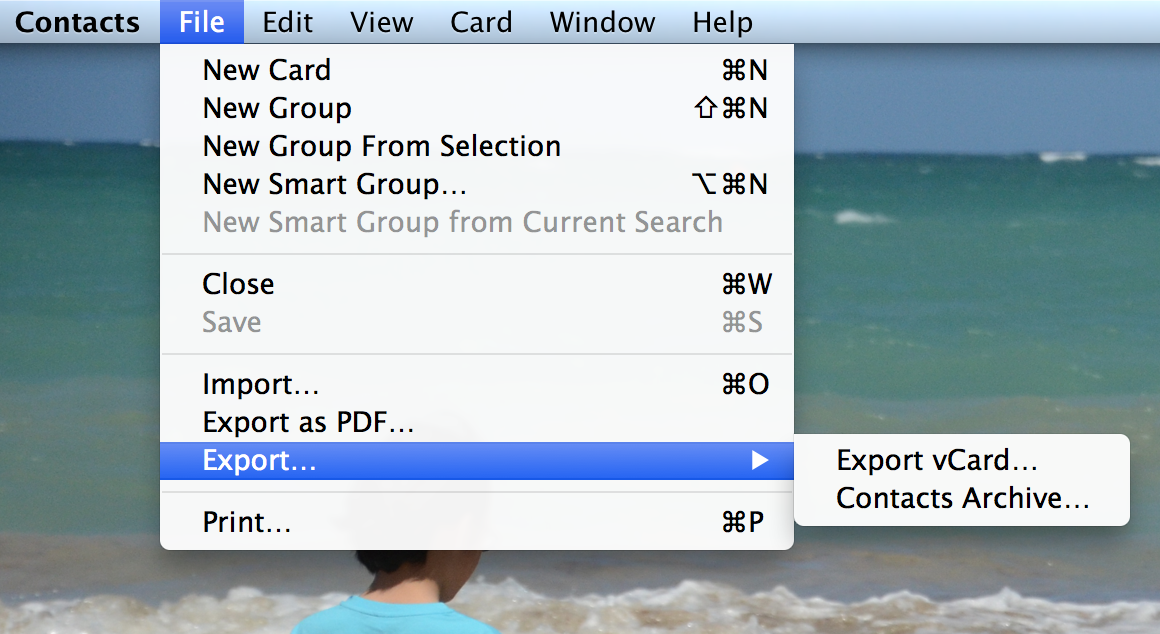
#Address labels for mac full#
The options for printing information from Address Book are varied - mailing labels (including to Dymo label printers), envelopes, full page or small pocket lists. Before taking a box for shipping, I thought to print out the destination address from my address book rather than scribbling it down.
#Address labels for mac mac os x#
Mac OS X comes with a simple but very usable address book application. Posted Decemby Quinn McHenry in Apple Mac


 0 kommentar(er)
0 kommentar(er)
